Manage Access to Policy Management Documents
Contents
- Overview
- Pre-conditions
- Steps
- Supplementary Information
- Notes
Overview
A user's level of access in a document, across various aspects of it, depends on their document access.
Document Role
Primarily, what determines their level of document access is their document role (visit this page for more detail on each role's capability):
- Owner: Full control over the document, can edit the content, make suggestions, provide approvals, edit its metadata, move the document to a different stage, manage document access, etc...
- Editor: Can edit the content, make suggestions, post comments, provide approvals, etc...
- Reviewer: Can make suggestions, post comments, provide approvals, etc...
- Viewer: Can view document content and metadata regardless of the stage the current version is in, as well as view previous versions.
- To replace Read Released in future Clausematch updates.
- Read Released: Read the latest released version of the document.
Comments & Approvals Permissions
Furthermore, their level of access for comments and approvals (collaboration tools) can each be selected from 3 levels.
Comments
| Type | Description |
|
'Create & Read' |
User can read and write comments. |
|
'Read-only' |
User can read comments. |
|
'Hidden' |
Comments are hidden. |
| Type | Description |
|
'Add & Remove' |
User can add and remove approvers. |
|
'View' |
User can view approvals. |
|
'Hidden' |
Approvals are hidden. |
Pre-conditions
- Document Level Permission: 'Owner'
or
- System Level Permission (any): 'System Administration', 'Document Manager'
- To search for documents you do not have direct access to on the Documents tab:
- Click on the
 icon in the document search engine.
icon in the document search engine. - Tick Show restricted documents.
- Click on the
- To search for documents you do not have direct access to on the Documents tab:
- Comment and/or approval permissions:
- They are respectively enabled in the document's type configuration.
Steps
Single Document Access Management
Through the steps below, you can add, remove, edit the document roles of, and/or edit comment & approval permissions of a user/user group:
- In the Policy Management module, click on the Documents tab.
- Locate the document and click it to open it.
- Select Users in the top pane.
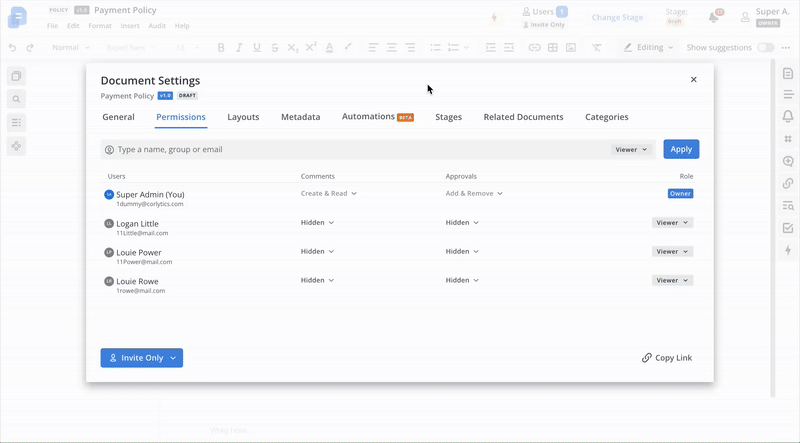
- To add 1 or more user/user group:
- Search 1 user/group in the search bar.
- Click them to add them to an actionable list of users.
- Repeat steps i-ii until all users/groups have been queued for addition.
- Select the role menu in the search bar to amend their role to.
- Confirm Apply.
- To remove 1 or more users/user groups:
- Search 1 user/group in the search bar.
- Click them to add them to an actionable list of users.
- Repeat steps i-ii until all users/groups have been queued for removal.
- Select the role menu in the search bar.
- Select Remove.
- Confirm Apply.
- To edit 1 or more user/user group's document role:
- Search 1 user/group in the search bar.
- Click them to add them to an actionable list of users.
- Repeat steps i-ii until all users/groups have been queued for editing.
- Select the role menu in the search bar to amend their roles to.
- Confirm Apply.
- To edit 1 user's collaboration permissions (approvals & comments):
- Select their permission menu under the corresponding permission column.
- Select the permission to change to.
- To invite all users (with Policy Management access) to the document with the Viewer role:
- Click the Invite only menu in the bottom left.
- Switch to All users.
- Click Apply.
- This process can be reversed by repeating the steps, with the difference being step ii has the switch to the Invite only option.
- To add 1 or more user/user group:
Bulk Document Access Management
Through the steps below, you can add, remove, and/or edit the document role of user/user group for multiple documents in one go:
- In the Policy Management module, click on the Documents tab.
- Tick multiple documents.
- Click Manage Users.
- To add or edit 1 or more users/user groups:
- Search 1 user/group in the search bar.
- Click them to add them to an actionable list of users.
- Repeat steps i-ii until all users/groups have been queued for addition.
- Select the role menu in the search bar.
- Click +.
- To remove 1 or more users/user groups:
- Search 1 user/group in the search bar.
- Click them to add them to an actionable list of users.
- Repeat steps i-ii until all users/groups have been queued for removal.
- Select the role menu in the search bar.
- Click +.
- To invite all users (with Policy Management access) to the document with the Viewer role:
- Click the Invite only menu in the bottom left.
- Switch to All users.
- The opposite process can be achieved by repeating the steps, with the difference being step ii remains with the Invite only option.
- To add or edit 1 or more users/user groups:
- Click Apply.
Template Column
In case your access management revolves around documents associated to 1 or any of multiple templates, you can tailor and organize your search results around templates.
So you can adjust your filters to only include documents that are associated to any of a group of templates, and after, also which ones belong to which templates.
This can be done with the Table view mode.
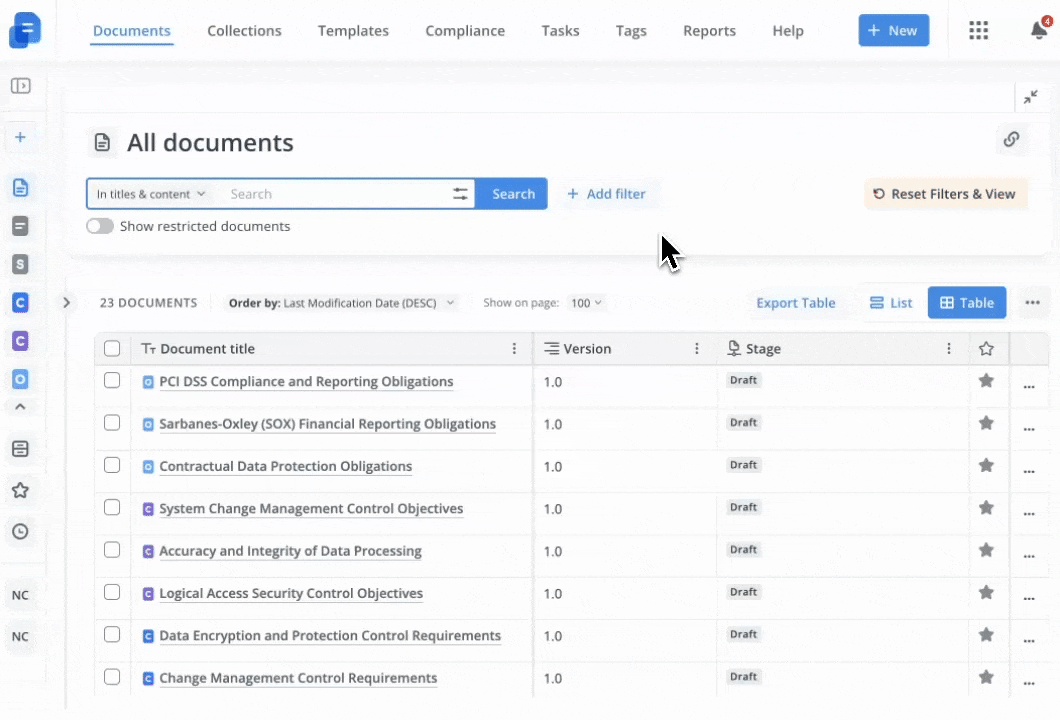
Date-based Filtering
With custom metadata filters, when it comes to date filters, they can be set to a fixed time period, like last week, month, 6 months, or year.
This may be helpful if your document access management revolves around dates, such as perhaps a next review date field.
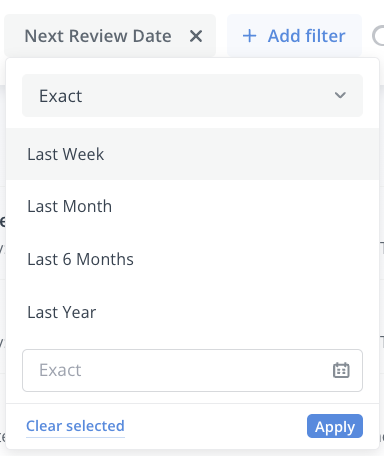
An operator can be specified so that the system looks for documents that fit in the specified relative manner of the document, so an operator namely being any of the following:
- Exact
- Before
- After
- Between
For a more flexible route, there is the Relative to Today operator, which makes the date-based filter search dynamic, so not just fixed to a statically defined point or period in time.
It can be set to be in the past relative to today, or in the future (next).
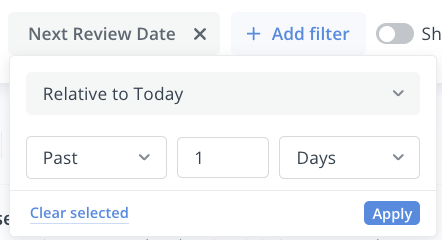
Notes
Bulk Document Access Management
- Users/user groups added/removed through this manner do not get notified of their access change, even if their Policy Management "Added to or removed from document" email setting is enabled.
- This can be done for a user/user group even if they are already added to at least 1 of the selected documents, as their document role in any 1 of the documents can be different from the new one that you specify for them.
Archived & Incomplete Documents
- If you are either a System Administrator or a Document Manager, you can bulk manage users for Archived or Incomplete documents that are found in their respective folders.
Users without Initial access
- If the user is either disabled or does not have access to Policy Management, their user icon will be visually marked so as to display their status.
- Adding either type of user does not grant them access to the document.
It is advised that you contact a System Administrator/User Manager to have them review the system permission adjusting needed for that user.
- Adding either type of user does not grant them access to the document.
