Report on Tasks
Contents
- Overview
- Pre-condition
- Steps
- Supplementary Information
Overview
Tasks offers a summary of tasks connected with document within the document’s sidebar, as well as a centralised view of tasks from across all documents on a dashboard in the Tasks tab.
The dashboard has sorting and filtering options for efficient management and reporting, including an option to display others’ tasks as well as your own - providing you more control to find the required actions.
Lastly, you'll be able to export the table view to help your internal reporting.
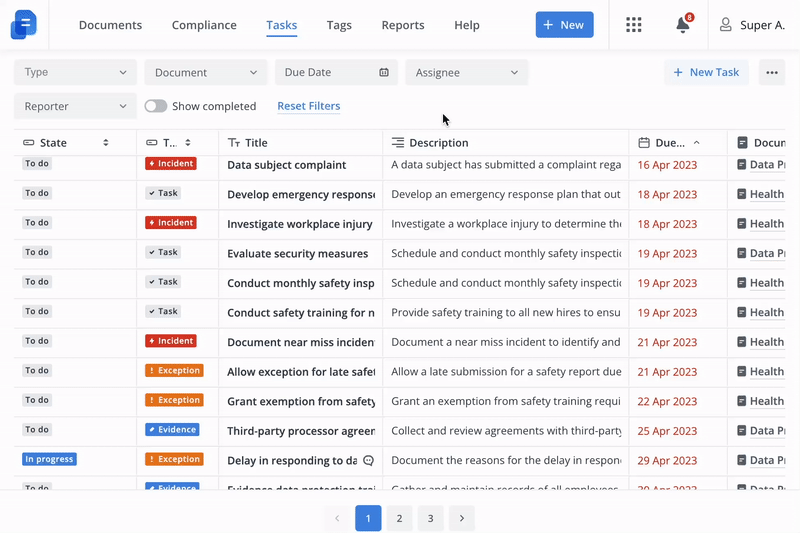
Pre-condition
- System Level Permission: 'Edit Documents', 'Create Documents', 'Document Manager', 'System Administrator'
- Platform Configuration: The Tasks feature has to enabled
Steps
Manage document tasks in document sidebar:
- Click the Tasks icon in the document sidebar to see a list of tasks ordered by due date.
- Click on any task to open and update it.
- Adjust the "Assignee filter" to view your tasks (i.e. tasks you’re assigned to or created) or all users’ tasks within the document.
- Toggle the "Show completed" option on/off to view completed tasks or outstanding tasks.
Manage all tasks in dashboard:
- Navigate to the dashboard from a document by clicking the "view all tasks" button in the tasks section of the doc sidebar, or by clicking the Tasks Tab on the top menu.
- (Optional): Filter tasks* by the following:
- Type:
- Task.
- Incident.
- Exception.
- Evidence.
- Document name.
- Due date:
- Overdue.
- Due next week.
- Due next month.
- Last week.
- Exact/After/Before a Date or Between 2 Dates.
- assignee (your user is set by default)
- reporter
- completion status
- Type:
- Optionally sort tasks by:
- state
- type
- due date
- reporter
- assignee
- (Optional): Adjust the number of tasks to display per page (25, 50, 100).
- Adjust the "Assignee filter" to view your tasks (i.e. tasks you’re assigned to or created) or all users’ tasks within the document.
- Toggle the "Show completed" option on/off to view completed tasks or outstanding tasks.
Export Tasks Table
- Go to the Tasks dashboard by clicking the Tasks Tab on the top menu.
- (Optional): Adjust task filters.
- Click on Export table.*

Supplementary Information
- The applied filters are saved; logging out and back in will show the filters prior to logging out.
- The following table columns can be configured to hide/show, be pinned to either the most left or right column, or be unpinned:
- State
- Type
- Title
- Description
- Due Date
- Document
- Reporter
- Assignee
Notes
- If the ‘Due Date’ filter is applied, tasks without a due date will be filtered out.
- Document filter allows the selection of only 1 document.
Export Table
- Allows exporting table view content in CSV format with selected columns and order.
- Name of the:
Tasks - November 25, 2021 at 10-20 - The exported state will contain the state that the user configured and sees on the platform. It will have the same columns and their order.
- We use “;“ as a delimiter in CSV file.
- Tasks from other pages will not be included.
