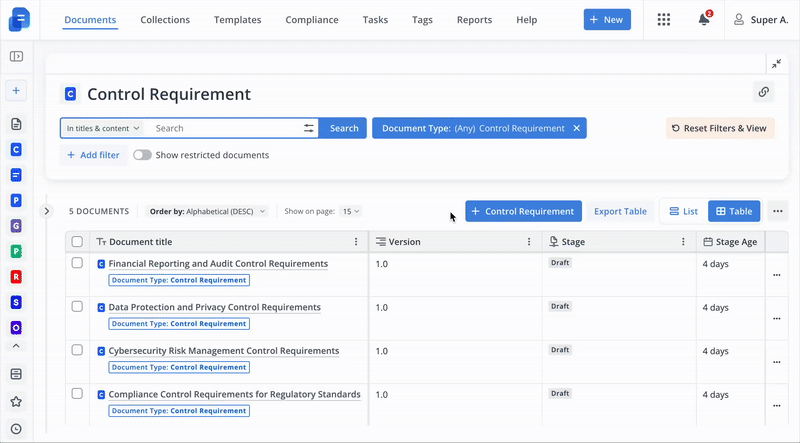Search Policy Management Documents
Contents
- Overview
- Pre-conditions
- Steps
- Supplementary Information
- Notes
Overview
Discover the right documents and view useful information about them when using the Document Search feature in the Documents tab in Policy Management.
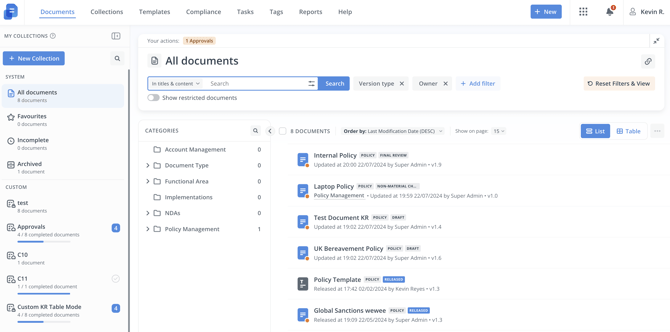
Useful information such as the current stage they are in, any categories they belong to, as well as their metadata fields and values can be found for each document result and consequently can help you compare different documents - allowing you to identify any gaps or inconsistencies in the document data for better quality control or just discover key information about documents quicker.
Collections that have been shared to you (and that you can create as well) allow you to view sets of documents that have been tailored to fit a specific theme, which can be characterized by various elements, such as whether:
- they fit a search query
- they belong to specified categories
- they match a metadata value filled in by a document owner
Particularly, when in the Table view mode, you can see progress information such as:
- the number of days before the stage deadline arrives
- how many approvals are needed in order to complete the stage
- if the collection you are in is configured so, what % of documents are currently released and therefore how many are still in draft.
- A collection is a set of documents that match a specified set of parameters and are presented through a specified view.
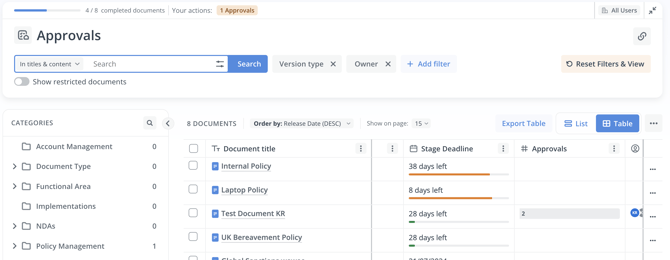
You can also click on the x Approvals button to filter for documents that require your approval, that way you get to the documents that require your review and approval.
Pre-conditions
- System Level Permission (any): 'Create Documents', 'Edit Documents', 'Document Manager', 'Create Templates', 'System Administration'
- To see and use the Show restricted documents toggle, you will need any of the following: 'Document Manager', 'System Administration'
- Document Level Permission: 'Owner', 'Editor', 'Reviewer', 'Read Released'.
Steps
- Navigate to the Policy Management Documents tab.
- Select a collection from the left pane
- This will start you off with a specific set of parameters that return a specific and thematic set of documents.
- Edit any of the following parameters to adjust your search results:
- Search query
- Where in documents to search for:
- In titles & content
- In titles
- Advanced text search
 :
:
- And this exact phrase =
- And all of these words =
- And any of these words =
- And none of these words =
- Where in documents to search for:
- Filters
- Metadata filters (e.g. Last modified by)
- System filters (Version type)
- Categories*
- Search query
- Edit of any viewing options to craft the visual presentation of the documents to your liking:
- List or Table mode

- Sorting method

- Which columns to include, exclude, reorder, or pin
- Number of documents per page

- List or Table mode
- Toggle Show restricted documents to see documents that you have been granted access to.
Supplementary Information
View Stage and Approvals Progress for your Documents
You can check exactly how close to the current stage deadline any document is as well as the state of all approvals, whether they are pending, rejected, or approved.
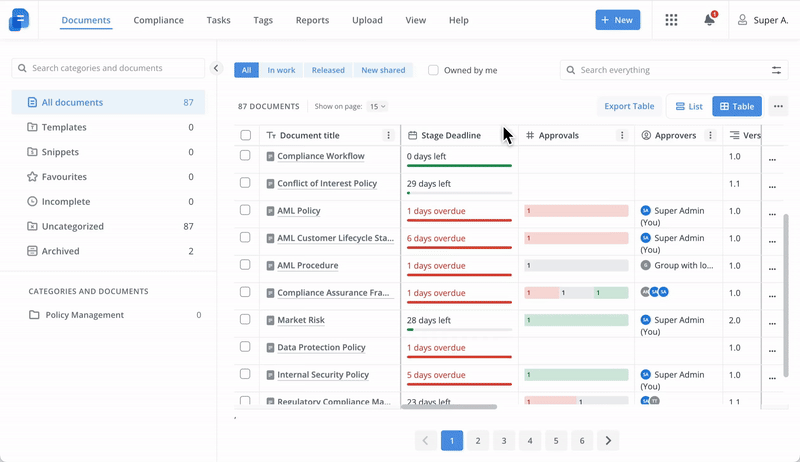
Document Card
By hovering your mouse over a document title or icon, a Document Card pops up, and it shows useful information about the document.
- The metadata shown in the card is determined by the document's current screen.
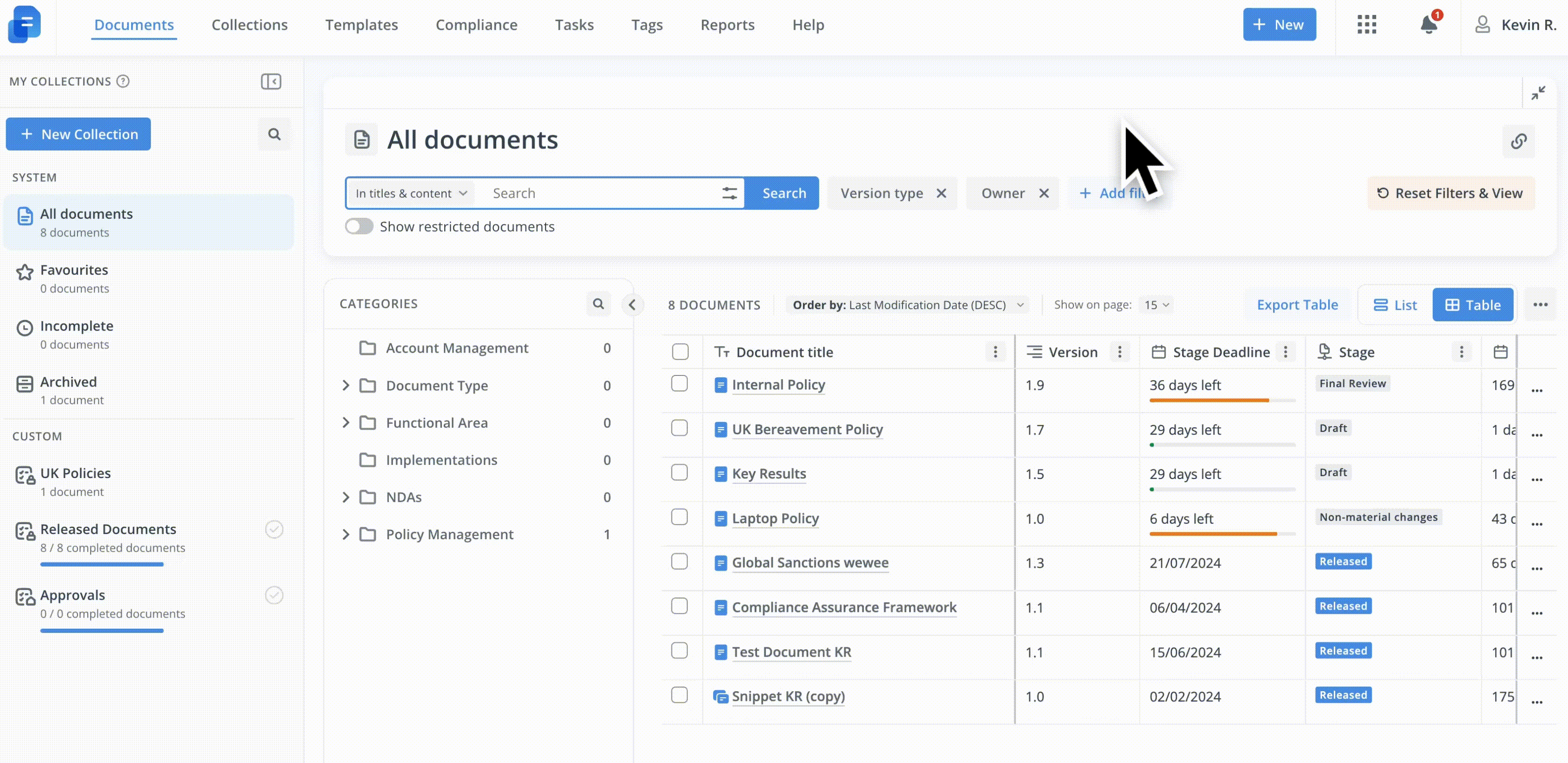
Filters
You can make use of particular system filters to craft a granular set of documents to know what documents to action on.
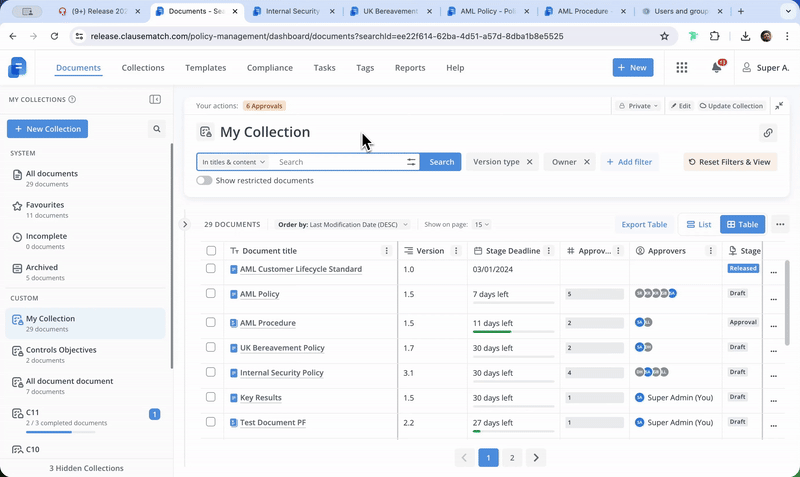
These particular system filters are:
- Version type:
- In Work - If in draft, the document version shows
- Released - The last released version of the document shows (even if the document is currently in draft)
- Owner - This can be set to you or any other user
- Newly shared with user - Any documents that were shared to you and not opened yet
- Approval type (consider using this with the 'Approvers' filter):
- Pending
- Rejected
- Approved
- Approvers (consider using this with the 'Approval type' filter) - This can be set to you or any other user
- Stage age - Number of days the document has been in the current stage
With custom metadata filters, when it comes to date filters, they can be set to a fixed time period, like last week, month, 6 months, or year.
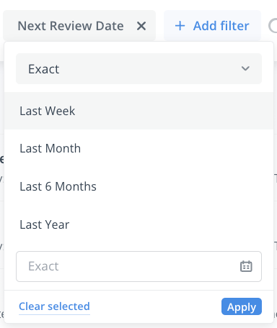
An operator can be specified so that the system looks for documents that fit in the specified relative manner of the document, so an operator namely being any of the following:
- Exact
- Before
- After
- Between
For a more flexible route, there is the Relative to Today operator, which makes the date-based filter search dynamic, so not just fixed to a statically defined point or period in time.
It can be set to be in the past relative to today, or in the future (next).
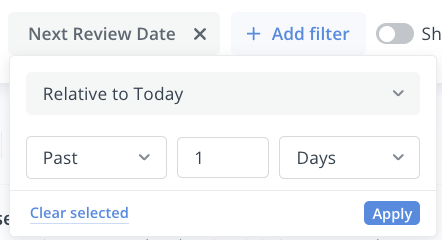
To return the collection to its original saved state, select Reset Filters & View.

To help identify documents by their Document Type, next to their names you can see a label of its document type.

Expand View of Document Pane
You can collapse the left pane to expand the space of the document results.
The view configuration is saved, so that after you log out and log back in, it shows again.
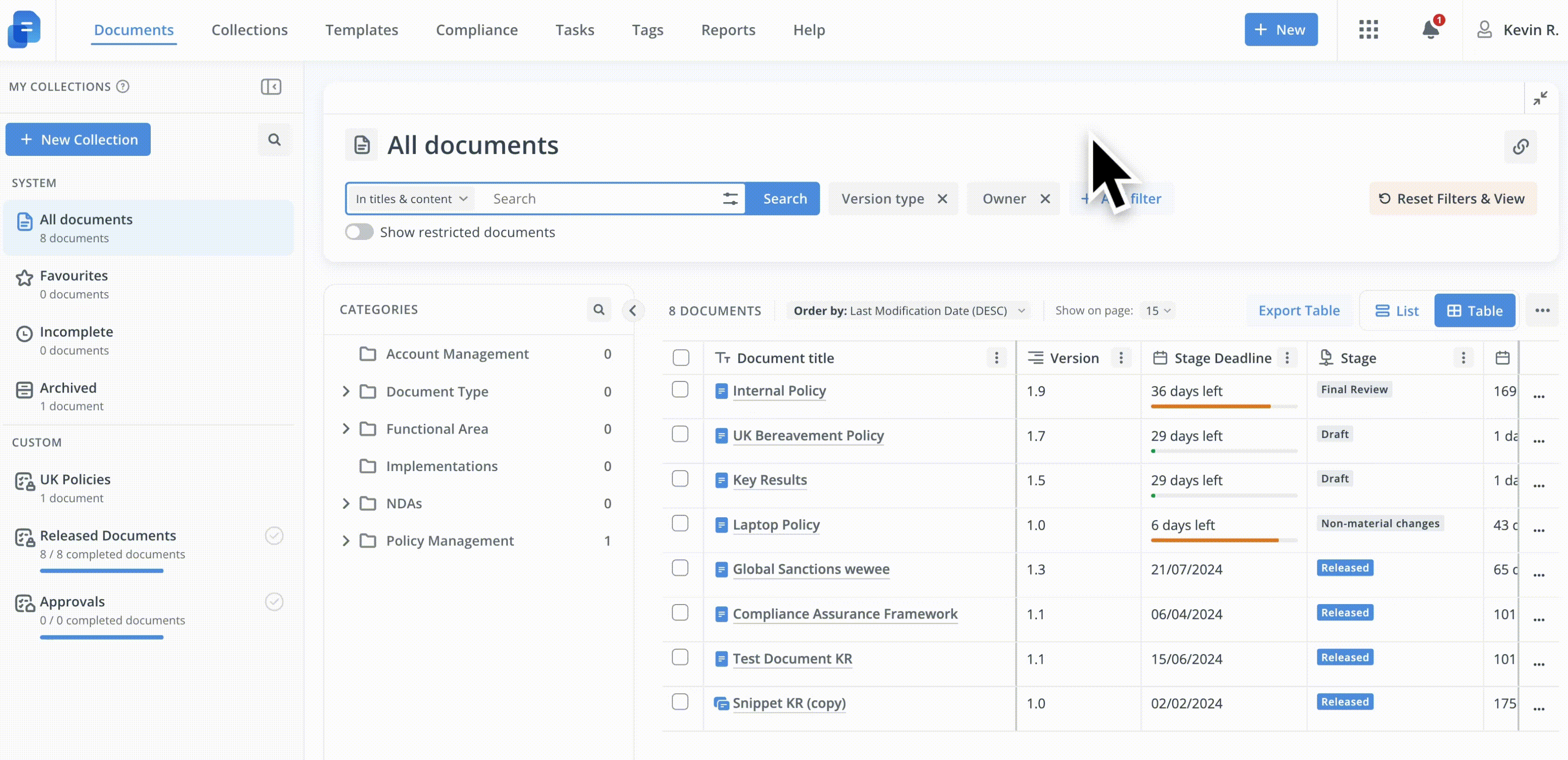
Export Multiple Documents
You can select and export multiple documents simultaneously* by first selecting all the desired documents, and choosing what type of export that you want.
Export types:
- DOCX
- Audit Report
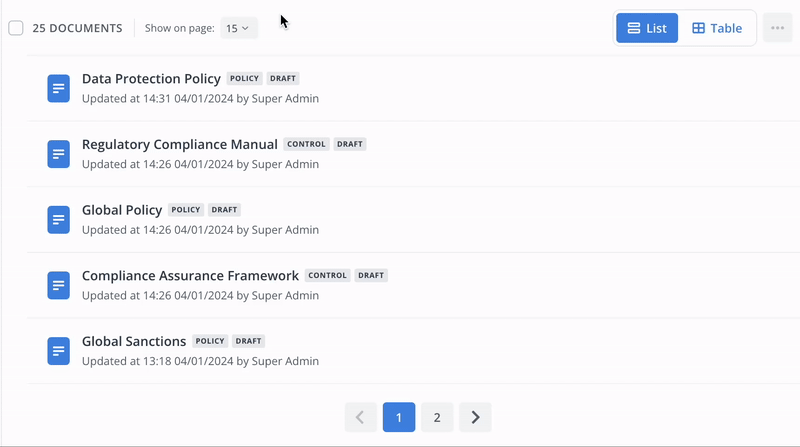
Connection Pickers
Document Owners can create data connections between documents of different types (e.g. Policy, Procedure, Controls), and this information can be used in your collection's search results in both of what gets included in it (filter) and how to identify what document(s) are connected (column).
For the filter aspect, you can add the filter Document Type and specify the document type(s) that documents need to meet (any or none specified).
Then, while in Table mode, you can add 1 or more connection picker columns.
More to that, for each connection picker column, such as "Connection: Policy" in the example above, you can specify the fields that are to appear for each connected document, such as a system field like "Title" or even a custom field.
You can even select a different connection picker column to be part of your initial connection picker column, allowing you to view 2 levels of connections in your table.
All in all, this provides a more comprehensive view of each connected document.
Template Column
You can tailor and organize your search results around templates, so if you need to include documents that are associated to any of a group of templates, and see after which ones belong to which templates, that can be done with the table view mode.
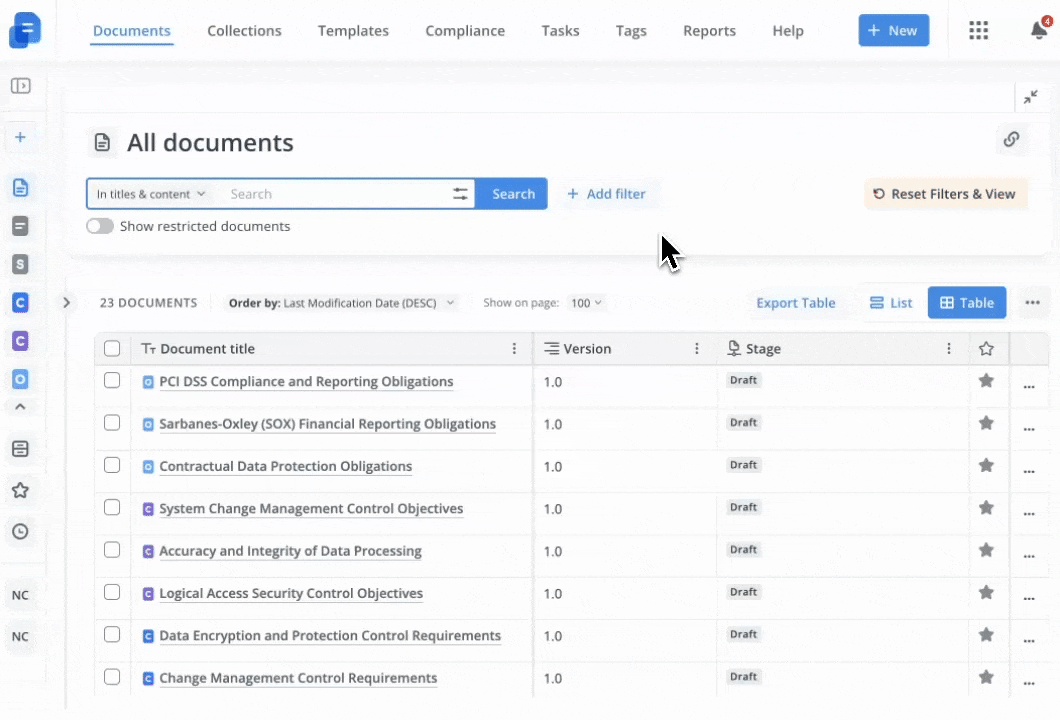
Notes
- The ability to select a Document Type for documents and templates is a feature that must be enabled for the instance, to request this to be enabled please contact Clausematch Support at support@clausematch.com.
- User picker fields do not visually indicate for any selected user(s) whether they are disabled or not.
- Document filtering based on metadata field will not work in cases when the metadata field had the Document entity type but then it was revoked.
- Timezone used for any dates and times is the one in your user's personal settings, not the one in the personal settings of the user behind the timestamped action (e.g. Release date).
- Table settings are saved, so they are applied when re-logging in.
- The initial loading time of the Table view could be up to several seconds if there are more than 40 document Custom fields.
-
Default configuration for system collections other than Archived:
- Document title
- Version
- Stage Deadline
- Stage
- Stage Age
- # Approvals in Current Stage(This segments approvals in 3 kinds: Pending, Rejected, Approved)
- Stage Approvers
- Categories
- Modified At
- Modified By
- Released At
- Released By
- Published At
- Published By
- Favourite
- Actions
Release date
During the first release (on the Clausematch platform, as the document could have other release versions prior to its existence on the platform) of a document, the releaser can choose to manually set the release date (no time) to a relative past date.
When that happens, the time set for that date is 00.00, with the timezone being GMT (+00:00).
Archived information
- To view the retired/archived document in any given time period:
- You need to filter documents by Publication Date: Before: Today AND by Archive Date: After: Specify date or period.
- Archived action is not stored in Document Activity and does not impact the last modified date.
However, it is the last User action that happened with the document. Archive At and Archive by show information about a user who archived the document and when this event happened. - Default configuration for the Archived collection:
- Document title
- Categories
- Archived At
- Archived By
- Released At
- Released By
- Published At
- Published By
- Actions
Export Multiple Documents
- Only the latest versions are exported.
- Exports are archived in the Notification centre (the bell icon) and are after available for download.
- E.g. the filename is “Export - 10 PDF Documents - November 25, 2021 at 10-20” (number of successfully exported documents + format of export + date and time of export)
- Recommended max number of documents to select: 150 documents
- If any documents had errors, they would be listed in the archived export.
- The zip file in the Notification Center (bell icon) will be accessible for 1 day.
Categories
- When applying a filter, the number next to a category does not change and corresponds to the number of non-archived documents in the category and also any sub-categories within.
- It is to show the starting number of non-archived documents for your reference when you are choosing what filters to apply.