Gestire le schermate
Contenuti
- Panoramica
- Condizioni preliminari
- Fasi
Panoramica
Una schermata consente di configurare quali campi di metadati vengono visualizzati in un documento e in quale ordine, in modo da poter personalizzare facilmente la presentazione dei metadati del documento per soddisfare le esigenze specifiche di diversi tipi di utenti.
- All'interno di ogni schermata, l'utente ha il pieno controllo su quali campi vengono visualizzati nelle Impostazioni documento e nel Pannello informazioni, quali sono obbligatori, l'ordine in cui appaiono e le sezioni in cui sono raggruppati.
- I proprietari di documenti associati possono impostare due schermate diverse utilizzando la funzionalità Layout nelle Impostazioni documento.
- In questo modo possono controllare quali campi personalizzati vengono inclusi e come vengono visualizzati dagli utenti. Possono configurare due layout:
- Layout predefinito: per il team responsabile dello sviluppo dei criteri in Gestione criteri.
- Layout pubblicato: per il pubblico più ampio di Policy Portal.
- Tutti i campi di sistema e personalizzati sono allegati a ogni documento.
Le schermate fungono da filtro per visualizzare i metadati pertinenti e possono essere cambiate in qualsiasi momento, indipendentemente dalla fase del documento.
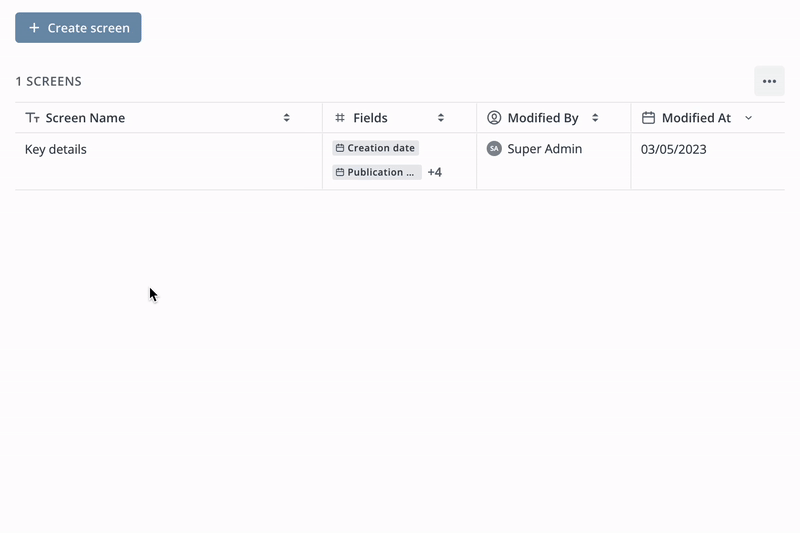
Precondizioni
- Autorizzazione a livello di sistema: "Amministrazione del sistema", "Crea campi di metadati".
Passi
Creare una schermata:
- Fare clic sull'icona della griglia nell'angolo in alto a destra.
- Selezionare Pannello di amministrazione.
- Selezionare Metadati.
- Selezionare Schermate.
- Fare clic su +Crea schermata.
- Inserire il nome della schermata.
- (Opzionale): Fare clic su +Aggiungi sezione - Questo aiuta l'organizzazione visiva dei campi di metadati nella schermata.
- Trascinare un campo di metadati dall'elenco Campi di sistema o Campi personalizzati alla voce Campi di metadati della schermata, più precisamente nella sezione corretta o, se si desidera, senza sezione.
- (Opzionale): Rendere obbligatoria la compilazione di un campo personalizzato:
- Fare clic su ... accanto a un campo personalizzato aggiunto.
- Attivare l'opzione Richiesto.
- Fare clic su Crea schermata.
Modificare una schermata:
- Fare clic sull'icona della griglia nell'angolo in alto a destra.
- Selezionare Pannello di amministrazione.
- Selezionare Metadati.
- Selezionare Schermate.
- Selezionare la schermata da modificare.
- Eseguire le modifiche:
- Fare clic su +Aggiungi sezione - Questo aiuta l'organizzazione visiva dei campi di metadati nella schermata.
- Trascinare un campo di metadati dall'elenco Campi di sistema o Campi personalizzati alla voce Campi di metadati della schermata, più precisamente nella sezione corretta o, se si desidera, senza sezione.
- Rendere obbligatoria la compilazione di un campo personalizzato:
- Fare clic su ... accanto a un campo personalizzato aggiunto.
- Attivare l'opzione Richiesto.
- Fare clic su Salva schermata.
Eliminare una schermata:
- Fare clic sull'icona della griglia nell'angolo in alto a destra.
- Selezionare Pannello di amministrazione.
- Selezionare Metadati.
- Selezionare Schermate.
- Selezionare la schermata da eliminare.
- Fare clic su Elimina schermata.
- Fare clic su Elimina*.
Note
- La schermata eliminata non verrebbe automaticamente sostituita da nessun'altra schermata in tutti i documenti, modelli, frammenti e modifiche/documenti originali associati.
Ciò significa che non ci sarebbe alcun filtro per il layout in cui si trovava, sia che si tratti di un layout predefinito (Policy Mangement) o di un layout pubblicato (Policy Portal).
