Manage Screens
Contents
- Overview
- Pre-conditions
- Steps
Overview
A screen allows you to configure what metadata fields display in a document at a particular document stage/state and in which order so that you can easily customise the presentation of document metadata to meet the unique needs of different types of users.
Additionally, you can configure for each field in the screen whether they are editable (so they can be in read-only mode) as well as required to fill.

- Within each Screen, you have full control over:
- which fields are shown in Document Settings, the Metadata section on top of the document content, and the Info Panel (Policy Portal).
- which ones are required.
- which ones are editable*.
- the order in which they appear, and the sections they’re grouped under.
- Document owners of associated documents can set up different screen views selecting the layouts in the Document Settings.
This allows them to control which custom fields get included and how to display them to their user audience depending on the stage/action of the document.
They can configure two sets of Layouts:- Document Actions:
- On Creation (for documents created/uploaded from templates)
- Move to Draft
- Move to Custom Stage
- Move to Release
- Document Actions:
-
- Document stages:
- On Stage: Draft
- On Stage: Release*
- On Stage: Custom stages (that users created in Templates)
- Published on Portal
- Document stages:
- All system and custom fields are attached to every document.
Screens act as a filter to display relevant metadata and can be switched at any time, regardless of the stage* of the document.
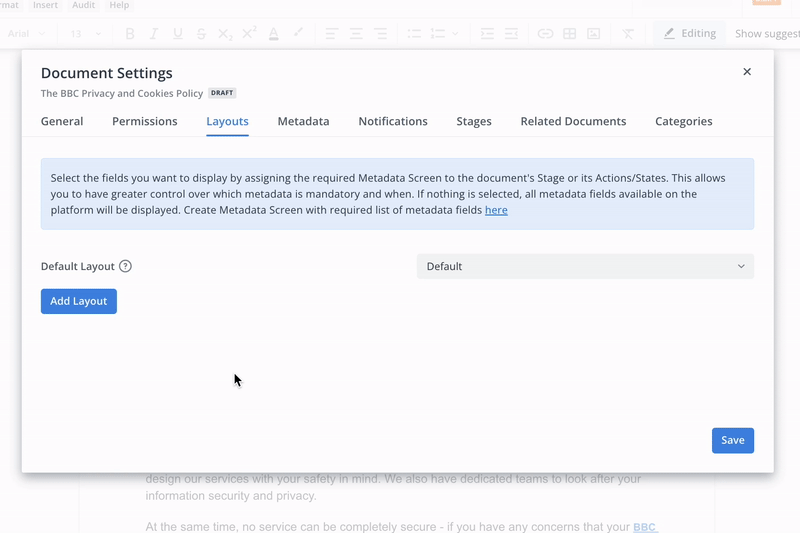
Pre-conditions
- System Level Permission: 'System Administration', 'Create Metadata Fields'.
Steps
Create a Screen:
- Click on the grid icon in the top right corner.
- Select Admin panel.
- Select Metadata.
- Select Screens.
- Click +Create screen.
- Enter Screen name.
- (Optional): Enter Description.
- (Optional): Click +Add section - This helps the visual organization of the metadata fields in the screen
- Drag a metadata field from either the System fields or Custom fields list to under Screen metadata fields, more specifically the correct section, or if you want without a section.
- (Optional):
- Make a custom field required to fill out:
- Click ... next to an added custom field.
- Toggle on Required.
- Make a custom field editable or read-only:
- Click ... next to an added custom field.
- Toggle on/off Editable.
- Make a custom field required to fill out:
- Click Create screen.
Edit a screen:
- Click on the grid icon in the top right corner.
- Select Admin panel.
- Select Metadata.
- Select Screens.
- Select the screen to edit.
- Perform edits:
- (Optional): Enter Description.
- (Optional) Click +Add section - This helps the visual organization of the metadata fields in the screen.
- Drag a metadata field from either the System fields or Custom fields list to under Screen metadata fields, more specifically the correct section, or if you want without a section.
- Make a custom field required to fill out:
- Click ... next to an added custom field.
- Toggle on Required.
- Make a custom field editable:
- Click ... next to an added custom field.
- Toggle on Editable.
- Click Save screen.
Delete a screen:
- Click on the grid icon in the top right corner.
- Select Admin panel.
- Select Metadata.
- Select Screens.
- Select the screen to delete.
- Click Delete screen.
- Click Delete*.
Duplicate a screen:
- Click on the grid icon in the top right corner.
- Select Admin panel.
- Select Metadata.
- Select Screens.
- Select ... at the right most column of the screen to duplicate.
- Select Duplicate.
Supplementary Information
You can use the search bar on top of the screens table to quickly find a screen.

While inside of a screen, you can use the search bar on the right column to quickly find metadata fields.

Metadata date fields
Automations can be configured to use a metadata date field to streamline document workflows by automatically executing an action when the metadata date is reached, or a time period before or after the date has been reached.
By including the metadata date fields to the appropriate screens, and considering making those fields required, can help in ensuring that the metadata date-based automation emails are sent out to the intended recipients.
Ensure to be aligned with the template owners to design the appropriate Clausematch solution for your team workflows.
Connection Pickers and Document Type Field
The ability to create data connections between documents of different types to then view the document lineage across specified types of documents (such as policies, procedures, controls, etc...) is achievable through connection pickers, which act like multi-select metadata fields but with documents as options.
To ensure that document owners are able to identify the current document type of their document (such as procedure) and connect it to other documents of complementary types (such as controls) when going through a drafting cycle for any of their documents, they would need at their disposal the Document type system field and the connection pickers (which can only appear for filling in metadata forms) in their documents, which means the relevant connection pickers and document type field need to be added in to the associated templates of those documents through layouts and consequently screens.
Connection Picker Inclusion

Lastly, you can add specific connection picker fields* in the table's columns for any Document Type so as to affect the default table view of that Document Type's collection in Policy Management.
This provides a more comprehensive view of the connections that a particular document type has.

Notes
- The deleted screen would not be automatically replaced by any other screen in all associated documents, templates, snippets, and modifications/original documents.
This would mean there would be no filter for the layout it was in, whether it is a Default Layout (Policy Mangement) or Published Layout (Policy Portal). - This is only true for documents created/uploaded without a template, as a template enforces its layout configuration on to documents it is attached to.
To change the layout configuration for a document, it has to be done on a template level, so the template owners need to be contacted and they have to carefully consider this layout reconfiguration request before actioning it:- A holistic consideration has to be made when committing through this change, as all other documents that the template is attached to will also have their layout configuration changed.
- If a document metadata field has its Document entity type revoked, the field would be removed from all of the screens it was previously part of.
Editable Considerations
- Since the released state of a version's metadata values is going to be used when a document user attempts to edit the metadata values of a document's prior version, it makes sense to ensure that the necessary metadata fields for the designated On Stage: Release screen are set to be editable.
Conversely the ones that shouldn't be edited no matter what the version is should be set to read-only. - The ability to edit a document metadata value through the relevant API is not restricted by its corresponding field being set to read-only by the current screen.
Layout Logic and Inheritance
- An on stage X means 2 things:
- When on that stage, the corresponding screen shows.
- While moving from that stage to another, the corresponding screen shows.
- This only is allowed if the stage being moved to doesn't have a corresponding Move to stage layout specified.
- If a particular On stage layout is not specified, and the corresponding Move to stage layout is also not specified, then the Default Layout screen is used for that particular stage transition.
- If the Default Layout isn't specified, then all metadata fields on the system are shown as no filter has been specified through the layout inheritance chain.
Document Type field
- If set to be editable, it will automatically be also set to be required, as every document on the system necessitates a document type, and required makes it so a blank value is not accepted.
Connection Picker Columns
- Any Custom field can be selected.
- The system fields that can be selected are the following:
- Title
- Document Type
- Version
- Dates:
- Released
- Published
- Modified
- Created
- Archived
- This specifically also has "Archived by" field.
- Connection Pickers

