View and Compare Versions on Policy Management
Contents
- Overview
- Pre-conditions
- Steps
- Supplementary Information
- Notes
Overview
Across versions of a document, changes can be tracked through a comprehensive and easily accessible audit trail.
Any 2 versions can be selected to show the changes made across their corresponding paragraphs.
You can also view an previous version by itself, as well as eidt the metadata values corresponding to that previous version, and finally even comparing metadata value changes across versions.
Pre-conditions
- Document Level Permission: 'Owner', 'Editor', 'Reviewer'*.
Steps
Compare Document Versions
- Find the document on the dashboard.
- Click Compare versions* in the upper part of the editor.
- Select older version for comparison.

View a Previous Version
- Click on the
 icon to the left of the document content section.
icon to the left of the document content section. - Select the desired previous version.
- (Optional): Select version in the top pane to compare to.
- (Optional): Edit metadata values for this previous version.

Export Previous Version
- Click on the Export version icon in the upper right corner.
- Select Export version to DOCX.
- (Optional):
- Tick or untick Include Table of Contents.
- Tick or untick Include Comments.
- Select version to compare with.
- Click Export.

Supplementary Information
Compare versions functionality allows users to compare the current document version with any of the previously published versions.
Users are also able to view the Document Activity Timeline and view the Paragraph Activity Timeline for the selected version.
When viewing a previous version, a CSV export of activities can be downloaded* (through the Export button when the Document Activity or Paragraph Activity tab is selected), in which currently the following activities can be displayed:
- Access:
- granted;
- changed;
- updated;
- Document or paragraph approval:
- created;
- approved;
- rejected;
- Stage changed.

Table Edits
- Table content edits are also tracked.*
- Structural changes (e.g. remove cell, widen border) are not tracked.
Version Number Coloring
To make it easier to distinguish between types of versions available in a document's version history, we have colored different types of versions:
- Orange - Draft version
- Blue - Released version
- Grey - Other past versions:
- Dark - Major version
- Light - Minor version

Compare Metadata Values
Metadata values can change across versions, and these changes can be observed when in the version comparison mode.
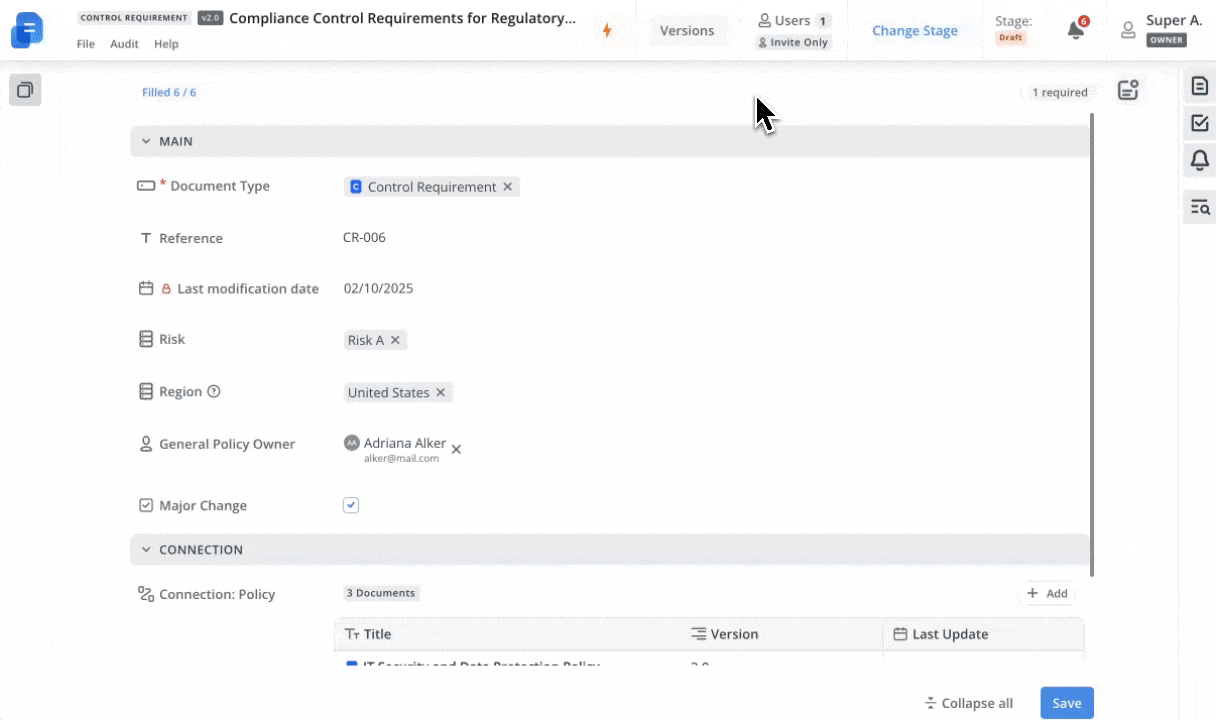
Notes
- While all document level roles are allowed to compare document versions, only document level roles 'Owner', 'Editor' and 'Reviewer' are able to view all document versions. 'Read release' document role is not able to view all document versions.
- Filters applied to the Document Timeline apply to the CSV report as well.
- This table editing tracking only works from the last paragraph versions present in documents when release 2023.4 was deployed to the instance.
Editable fields
- In order to edit a metadata field, it needs to be set to be editable in its On Stage: release screen.
- An option here is to contact a system administrator or a metadata manager as they can edit the corresponding screen so make the specified fields editable.
However, this decision is to be made with consideration of all the other documents and templates that use the same screen for any of their stages/states, so if there is a large volume of documents affected, then this may not be acceptable. - Another option is to have a system administrator/metadata manager create a temporary screen to be used by the document's/template's release layout, in which then a document/template owner needs to choose that screen for the release layout.
- An option here is to contact a system administrator or a metadata manager as they can edit the corresponding screen so make the specified fields editable.
