Manage Metadata fields
Contents
- Overview
- Pre-conditions
- Steps
- Supplementary Information
- Notes
Overview
Metadata fields allow the capturing of information on documents and users on the platform.
For documents this improves what information is displayed for different user audiences across Policy Management and Policy Portal, whereas for users this assists in populating HR information that is useful for your internal business processes.
So to start, there are 2 types of entities that determine where a metadata field can appear (a field can be set to be both):
- documents
- users
Documents
Document metadata fields can be added to screens (which filter these fields in documents, as well as determine which included fields are editable as well as required) to provide a custom document field view for any user audience on Policy Management or Policy Portal through the usage of document layouts (they are configured on a document stage/state level).
On the Policy Management side they appear on top of the document or in its Document Settings.
On the Policy Portal side they appear in the Details tab in the document viewer's right pane.

Users
User metadata fields appear in the Metadata tab of a user's settings, so as to provide a structured view of your users.
This can help system administrators/user managers in their decision making process by having at their disposal additional context about the users.
- For example: a user metadata field called "Line manager" can be filled to provide information for the Escalation or Approval delegation process.
- Enrich your reports with User data.
- For example: you can get more insights into what departments viewed your documents based on the User information.
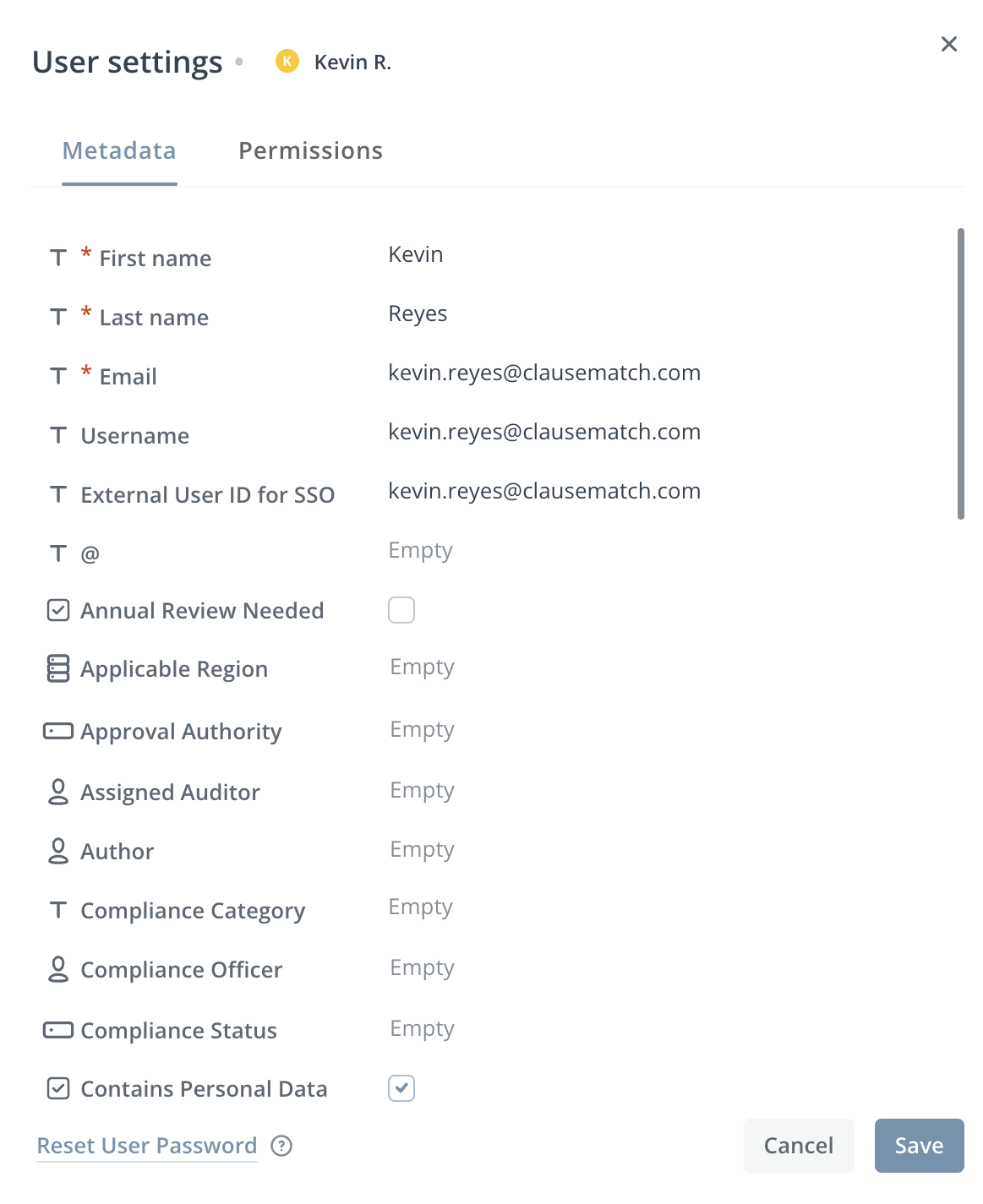
Pre-conditions
- System Level Permission: 'System Administration', 'Create Metadata Fields'.
Steps
Create a Metadata field:
- Click on the grid icon in the top right corner
- Select Admin panel.
- Select Metadata.
- Click +Create field.
- Select Metadata type.
- Set common fields:
- Field name
- Description - Internal description of the field
- Help text - Information displayed to end users to help understand field.
- Click Next step.
- Set field data.
- Click Next step.
- Select which Entity Type(s) the field can relate to.
- Document
- User*
- (Un)Tick whether it should be available* on the Policy Portal.
- Click Create field.
Edit a Metadata field:
- Click on the grid icon in the top right corner.
- Select Admin panel.
- Select Metadata.
- Select metadata field to edit.
- Perform edits.
- Click Save field.
Delete a Metadata field:
- Click on the grid icon in the top right corner.
- Select Admin panel.
- Select Metadata.
- Select metadata field to delete.
- Click Delete field*.
Supplementary Information
Table View
Current metadata fields are displayed in a table that can have its columns configured (show/hide & order) as well as being able to be sorted based on any of its columns.
- Columns:
- Type
- Field Name
- Entity
- Description
- Modified by
- Modified at
It can also be filtered based on Entity type (document or user) through the All Entities drop-down menu and the metadata fields search.
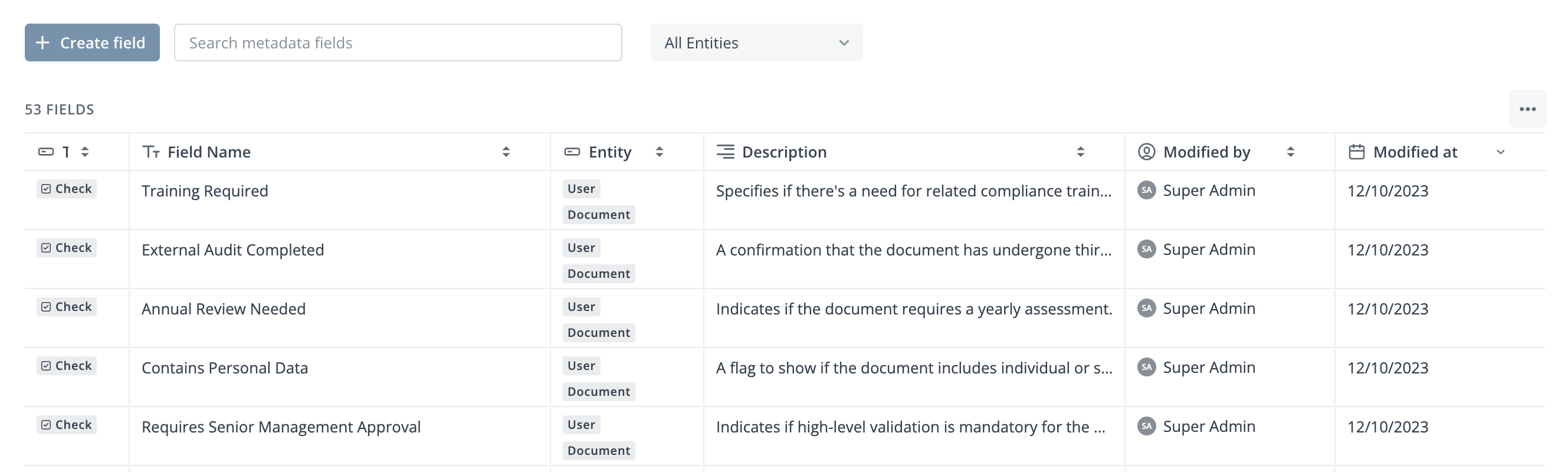
Metadata field types
There are different metadata field types that can be selected when creating a metadata field:
- Text
- Number
- Link
- Select
- Date
- Checkbox
- User picker
Text
This metadata field allows for entering formatted text as single* or multi line. An example of a text field could be Document description.
- The multiline checkbox will allow multiple lines if checked.
- A default value can be set.
Number
This metadata field allows for entering numbers. An example of a number could be Document ID.
- A default value can be set.
Link
This metadata field allows for entering hyperlinks. An example of a link field could be Key contact.
- A default value for any of the following fields can be set:
- Link name
- Link address
Select
This metadata field allows for entering single or multi choice. An example of a field with options could be Document type.
- The multiselect checkbox will allow multiple options to be selected if checked.
- A default option can be set.
- Option ordering can be set by custom or alphabetical order.
- Single-select can be converted to multi-choice and visa versa after select field creation.*
There also be a hierarchy set for the list of options, by dragging an option under another or by clicking + Sub-option.
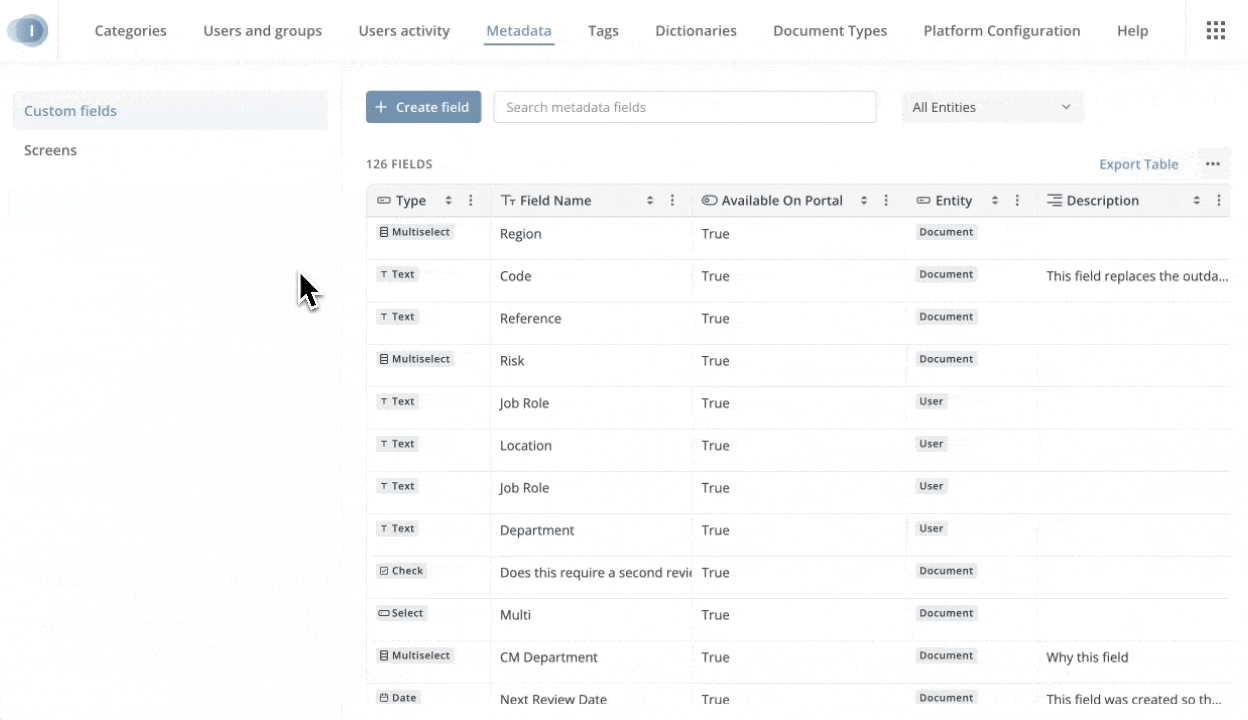
This allows for a more organized view for your end users, when they either try to edit document metadata or set their filter values to refine their search to get only the documents they need to see or work on.
Date
This metadata field allows for entering date. An example of a date field could be Next review date.
- A default date can be set.
Automations can be configured to use a metadata date field to streamline document workflows by automatically executing an action when the metadata date is reached, or a time period before or after the date has been reached.
Checkbox
This metadata field allows for entering a checkbox option. An example of a checkbox could be Retired.
- The checkbox can be checked by default.
User picker*
This metadata field dynamically maintains the list of users on your Clausematch platform, so any changes to the user's name or attributes will automatically be updated in the applicable metadata field.
- 1 or more default user(s) can be set.
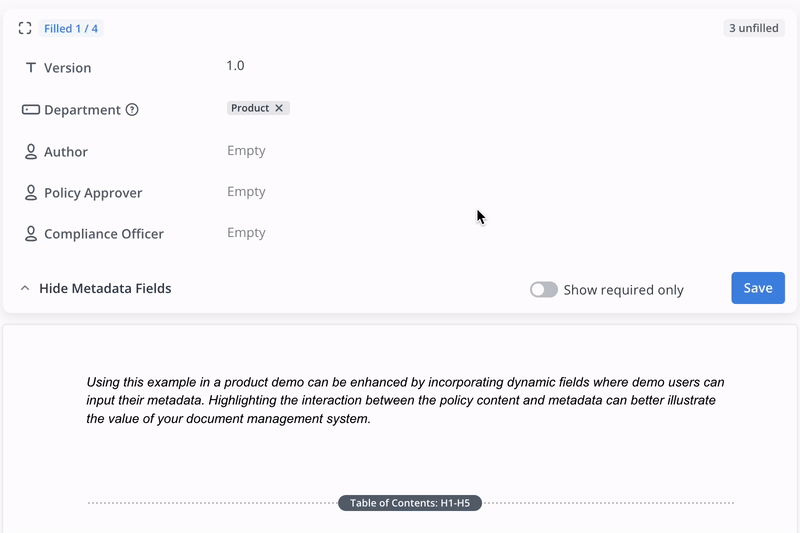
Available on Policy Portal
This tickbox on the last step of a field's configuration determines whether the metadata field will be available in the Policy Portal as the following:
- a filter
- a column
- a field and its value on a
Notes
- Single line text field can comprise a maximum of 250 characters.
- As a consequence, it will be removed from any non-released document versions.
This action cannot be undone.
User entity field
- Certain types of sensitive information may be restricted from editing to maintain user privacy and data security.
- ⚠️ For clients with more than 40,000 users: When adding a new custom field for the User entity, please note that it will take additional time for the backend to process the request before you can view and use this field for your users. Due to performance limitations, adding metadata may lead to a timeout error. In such cases, it's important to note that the system is still in the process of handling the request, and the newly created field will eventually be added to all users.
- A User Card appears when hovering over a user in different parts of the platform.
- The order of user fields, both system and custom, cannot be configured.
- When it comes to multi-line text fields with user entity selected, inserting a table will cause a horizontal scroll in the User Card. So it is advised to not insert them.
-
- This card will not show in the:
- table within the Metadata tab of Admin Panel.
- All Documents > Document List

- This card will not show in the:
Conversion from "Multi-select" to "Single-select"
- Converting a highly used "multi-select" custom field to a "single-select" field may cause conflicts with previously selected multiple options, affecting the integrity and validity of the data.
Therefore, administrators must carefully consider factors such as field usage and data consistency before initiating the conversion. - When you convert the "multi-select" field to "single-select", this will impact all documents that use this field. We will highlight to Document Owners that this field contains invalid data, and they need to select only 1 option
Deletion/Revoking
- Deleting user field metadata or revoking the User entity type archives related to user metadata values.
- Document filtering based on metadata will not work in cases when the metadata had the Document entity type but then it was revoked.
User picker fields
- Only enabled users can be selected in this field as a default in the Admin Panel or in a document by a Document Owner..
- Users who were disabled after being selected in a document metadata field will still be listed in that field.
They will be highlighted for Document Owners to review and correct.
- Users who were disabled after being selected in a document metadata field will still be listed in that field.
- Only users can be selected, not user groups.
- Currently full name and email address are what can display in a User field.
- Currently there is no option to control whether it is a multi or single-select field.
