Manage Tasks
Contents
- Overview
- Pre-conditions
- Steps
- Supplementary Information
- Notes
Overview
Inside of any document you have access to, you can create, edit, and delete a task, as well as complete or uncomplete a task.
Those same actions, additionally with being able to duplicate a task, are also available on the Tasks dashboard, which can be accessed through the Policy Management home page.
For any task, you configure the fields below:
- Title: A brief summary of the task
- Type: Task category – Task, Incident, Exception, Evidence
- Status: Task progress – To Do, In Progress, Done
- Due date: The deadline for completing the task
- Assignee: The person responsible for completing the task
- Reporter: The person who created the task
- Document: A linked Clausematch document
- Description: A detailed explanation of the task
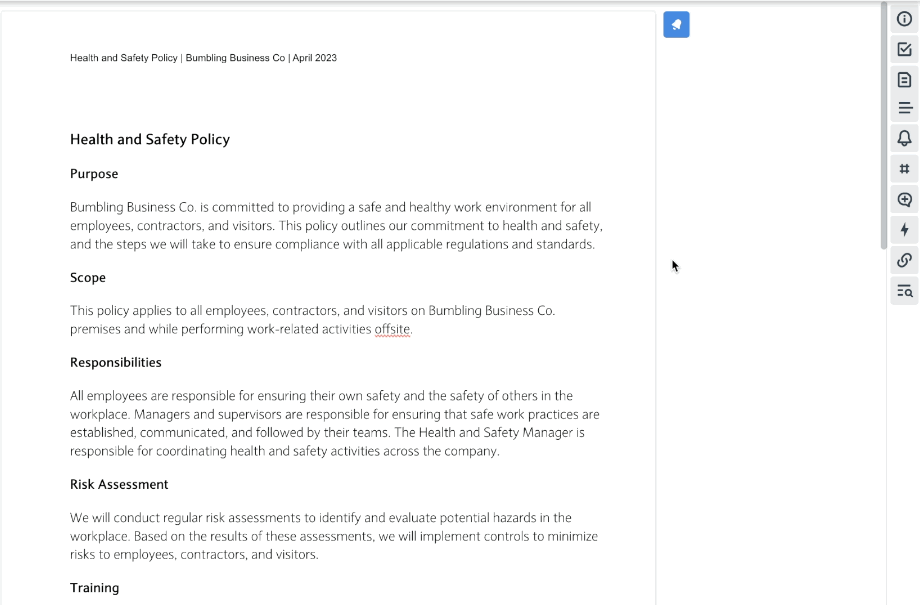
Pre-conditions
- Document Level Permission: 'Owner', 'Editor', 'Reviewer'
- Platform Configuration: The Tasks feature has to enabled
- Create a New Task (Within Document)
- The document type of the document has had its Approvals feature enabled.
- The type can be confirmed to the left of the version number and document title.
Contact an administrator if you believe this needs to be changed.
- The type can be confirmed to the left of the version number and document title.
- The document type of the document has had its Approvals feature enabled.
Steps
Create a New Task (Within Document):
- Click the Tasks icon in the right sidebar within a document.
- Click the Create button.
- Fill in the task creation modal fields:
- Title: Add a brief description of the task.
- Type: Choose from 4 options.
- Task (default option): These tasks are used for general actions, such as adding or updating a section in a document.
- Incident: this type is for actions addressing incidents of non-compliance, such as updating a procedure after an incident.
- Exception – this type helps request & report on policy exceptions, such as an extension for submitting a report.
- Evidence – this type is for gathering audit evidence to demonstrate compliance, such as providing proof of required training.
- State: Choose from 3 options.
- To do
- In progress
- Done
- Date: Select a due date.
- Reporter: The reporter field will be automatically populated with the creator's name. This cannot be changed.
- Assignee: Choose the assignee by searching and selecting their name.
- Description: Add a description of the task.
- You can add a link to the description field. To do it quickly, copy the URL, select the relevant text in your comment, and press CMD + V.
- Click Create.*
Create a New Task (From Dashboard):
- Click on the Tasks tab.
- Click +New task
- Fill in the task creation modal fields:
- Title: Add a brief description of the task.
- Type: Choose from 4 options.
- Task (default option): These tasks are used for general actions, such as adding or updating a section in a document.
- Incident: this type is for actions addressing incidents of non-compliance, such as updating a procedure after an incident.
- Exception – this type helps request & report on policy exceptions, such as an extension for submitting a report.
- Evidence – this type is for gathering audit evidence to demonstrate compliance, such as providing proof of required training.
- State: Choose from 3 options.
- To do
- In progress
- Done
- Date: Select a due date.
- Reporter: The reporter field will be automatically populated with the creator's name. This cannot be changed.
- Assignee: Choose the assignee by searching and selecting their name.
- Description: Add a description of the task.
- You can add a link to the description field. To do it quickly, copy the URL, select the relevant text in your comment, and press CMD + V.
- Click Create.*
Edit a Task:
- Access the task through the dashboard or corresponding document.
- Perform any of the following edits:
- Reconfigure any of the fields (except for Assignee).
- Add a file to attach*.
- Add/edit/delete a comment.
- Click Save.
Delete a Task:
- Access the task through the dashboard or corresponding document.
- Click Delete at the bottom of the task.
Duplicate a Task*:
- Click on the Tasks tab.
- Click on the
 icon next to the task to duplicate.
icon next to the task to duplicate. - Click Duplicate.

Complete a Task:
- Click on the Document tasks icon on the sidebar*.
- Click on the task.
- Tick the checkbox next to the task(s)*.

Uncomplete a Task:
- Click on the Document tasks icon on the sidebar*.
- Use toggle to switch on the Show completed tasks located at the bottom of the right hand side.
- Uncheck the completed task.

Supplementary Information
- As an assignee or reporter, you'll receive instant email notifications for:
- new tasks
- status updates
- comments
- Any user can view and update any task on the tasks dashboard, regardless of:
- who reported it
- who's assigned to it
- the user’s access to any documents linked to the task.
Notes
- When created within a document, the task will be automatically linked to that document.
- Once created, a task cannot be deleted.
- File limitations/browser requirement:
- Maximum file size: 50 MB
- Supported file types: MS Office docs, PDF, CSV, PNG, JPEG, GIF, Videos (MP4, AVI, or MOV)
- Unsupported file types: MP3, MP3, TXT, ZIP
- Your browser is up to date.
Duplicate a Task
- Only tasks on the dashboard can be duplicated.
- If you try to duplicate a task linked to a document you do not have access to, an error will be returned.
